

- #Leviton home control how to
- #Leviton home control install
- #Leviton home control full
- #Leviton home control code
- #Leviton home control trial
I find doing this during installation is the best time, so I don’t have to worry about it later. If not, readjust them until you find what works for you. Check if the settings work the way you want.
#Leviton home control trial
Here is the fun part! Now that your smart switch is fully functional give it a trial run. Use Apple HomeKit and Siri to Control YourLeviton Switch


If you’re more of a visual learner, here is a helpful video that will help guide you through setup. This is helpful for Siri voice control if you want to control all the lights in a certain room. Also, you can select which room it is in. Now is a great time to select an icon and add a name for the switch. If not, you will need to click on the plus icon in the upper right corner of the Home app to add an accessory, and then scan the HomeKit code.
#Leviton home control code
If you had to scan the HomeKit code in the previous step, while you were adding the switch to the Leviton app, then the Leviton switch will already show up in the Home app. Set Up Leviton Switch in The Apple Home App.This is for additional light settings like how long you want the light to load before coming on, the fade on and fade off rate, etc. Under every light, there is a right-facing arrow. You may be required to scan a HomeKit code before being allowed to add the device. On this page, you can decide how you want your lights to be. Proceed to click the accessory icon, which will take you to the light settings. That is what you want to click on to add an accessory.Īfter you click that icon, a popup box shows a list of accessories that could be added. The top right corner on the home page, you will see a plus sign. This should happen automatically when it’s powered up, but you can also get there by holding down the power on button for 15 seconds. Pairing mode is indicated by a flashing green light. This is one reason I highly recommend the Leviton smart switch because the interface is user-friendly.įirst, make sure the switch is in pairing mode (sometimes called setup mode). Once you open the app for the first time, it tells you what to do.
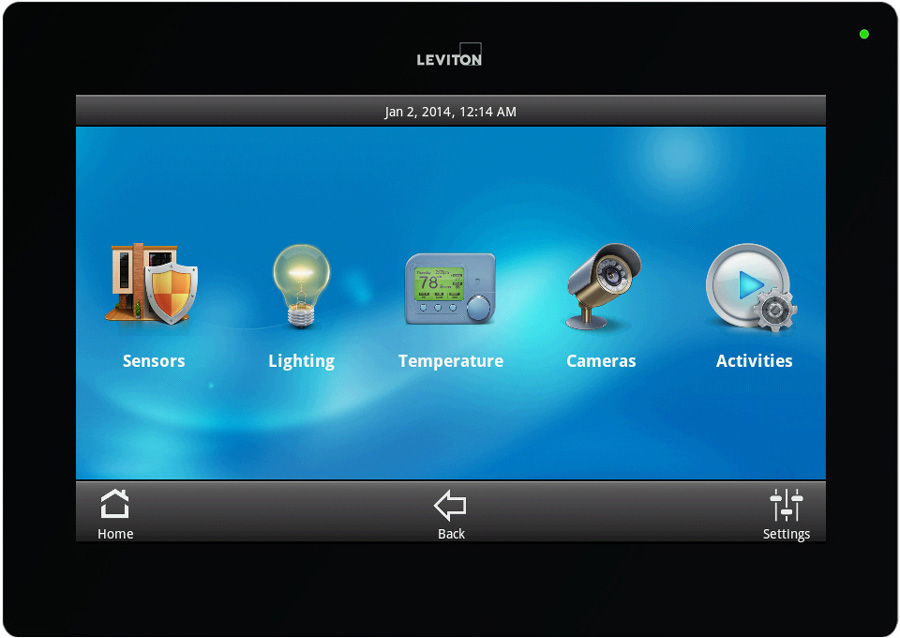
Clicking on it to open the app takes you to the next step. Once the app has been successfully downloaded, you will see the app icon inyour app drawer. The app is self-explanatory, so don’t fret if you don’t have a solid tech background. If you have a 1st Gen Leviton switch, you may need the Leviton Decora app, located here. The app can be downloaded from the Apple App Store by clicking here. Once your Leviton switch is installed, you will need to download the Leviton Decora Smart Homekit App on your IOS device and set it up.
#Leviton home control install
Install The Leviton Smart Home Dimmer And Switch.(Sorry if I’m stating the obvious, but this is the first step.) Once you’ve verified that the switch is indeed HomeKit compatible, it needs to be installed. Check that your device is listed above, or check the Leviton website here.
#Leviton home control full
To gain full access to the benefits of the Leviton smart home switch, you have to purchase one.
#Leviton home control how to
Here’s how to add the Leviton smart switch to your Homekit app: After that, allow the Homekit app to discover it. Here is a short summary of the steps: Once you’ve installed your smart switch, download the Leviton smart home app and set it up. If most (or all) of the devices in your home are Apple Homekit supported, it gives you the opportunity to connect and control them all from the Apple Home app. Leviton Decora switches and dimmers are durable, fast, and now compatible with Appledevices. The Leviton smart home dimmers and switches have a reputation for being some of the most reliable lighting control devices available on the market. Now that we’re on the same page let’s get to it. Nothing that might throw you off your feet. That is why this write-up would be in simple and concise terms. I’ve been there, and I know how frustrating it is when you can’t install basic devices that other people (like your kids) can do with their eyes closed. Not everyone can figure smart devices out. “New Decora Smart 2nd Gen devices including a 600W Dimmer, 15A Switch, Mini Plug-In Dimmer, and Mini Plug-In Switch provide even more functionality, including integration with Apple HomeKit™ and compatibility with wireless Leviton Anywhere Dimmer and Switch Companions to control the devices from a secondary location within the home.” Source: Leviton Decora Smart Wi-Fi 2nd Gen products: (All 2nd Gen are HomeKit Enabled)


 0 kommentar(er)
0 kommentar(er)
